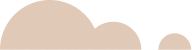
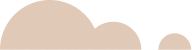
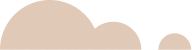
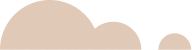
FAQ
FAQ
Adding and Verifying Your Bank Account
Overview
Kindertales provides a few options for adding your bank account as a payment method depending on your banking institution and if you are located in the US or Canada. The first option is a tool called PLAID that works with various major bank institutions in the US. For Canadian users Stripe can also easily link to a variety of major banking institutions. All you will need for either of these options is your online banking credentials. If you bank is not available to be added via PLAID or Stripe please refer to Option 2 below to manually link your account.
1. Sign into Kindertales on a desktop computer or laptop.
2. Click Billing in the main menu.
3. Select Payment Methods from the Billing sub menu.
4. Select Add Payment method and choose Bank Account
(Please Note: Available payment method options are controlled by your care provider)


5. Fill out the form with your details and click “Link Bank Account”.

6. The PLAID or Stripe interface will open, select your bank and sign-in using your online banking credentials.
7. Select the account you wish to use from the options provided and click Continue. You’re all done!

Plaid Interface (US)

Stripe Interface (Canada)
8. If your Bank was not an available option in the PLAID or Stripe interfaces please use Option 2 below to manually add your account.
1. Keep an eye out for two small deposits made to your bank account, once these have appeared you can verify the bank account. The deposits typically arrive in your bank account 2-3 days after submitting your bank account into Kindertales.
2. Return to the Payment Methods section of Billing.
3. Your bank account will appear on the list of available payment methods.
4. Click the Verify button next to the account.

5. A pop-up will appear asking for the amounts of the small deposits made to your bank account. Enter them exactly as they appear and click submit.
Note: You must verify your account within 10 days of receiving the micro-deposits or you will need to add your account again.

6. Your bank account should now be linked.

- Go to https://app.kindertales.com/login/ and login with your user name and password.
- From the menu select Billing
- Select the History tab
- At the top of the report are some handy filters to help display the information you need
- You can print the history for more than one child by selecting the child you wish to print from the filter menu.
- Select Print/Export and click Print.

- Go to https://app.kindertales.com/login/ and login to your Kindertales Account.
NOTE: Only the primary parent can add/edit users. - From the side menu, select My Child.
- Select the Family tab.
- Select Add/Edit User.

- Select the appropriate relation from the Relation dropdown.
- Fill out the fields listed below, all fields are mandatory.
- In the User Privileges section check all privileges that should apply to this user.
- After confirming that all the information is correct, click the Save button.An activation email will then be sent to the user allowing them to set their password before logging in for the first time.

- On a desktop or laptop go to app.kindertales.com/login and login to your Kindertales account.
- On the left-hand menu click ‘Billing’.
- Click on the ‘History’ tab.
- Under the history banner click on ‘Tax Receipts’.

From this page, you can access your tax receipt from your previous years and even print off your tax receipt for your records and taxes.
NOTE: Tax receipts are account-specific and will not count amounts paid by other accounts. Please login to the other account(s) for that tax receipt(s).

If your bank account is not available in the Plaid interface you will have to manually add your account. This process will require you to have your bank account information on hand such as branch, account and transit numbers. After you submit the request to link your bank account two small deposits will be made into the account you specified. Once you see those deposits in your bank account, return to the payment method manager to verify your account. Follow the instructions below for more details.
1. Sign into Kindertales on a desktop computer or laptop.
2. Click Billing in the main menu.
3. Select Payment Methods from the Billing sub menu.
4. Select Add Payment method and choose Bank Account
(Please Note: Payment method options are controlled by your care provider).


5. Fill out all the Billing Information and then click Submit Link Request

6. There should then be a small pop-up. Click on manual verify.

7. Have your Transit Number, Institution Number, and Bank Account Number on hand and complete the form and check that all provided information is accurate and complete before submitting.

Note: Please ensure you are using a browser that is not Internet Explorer. There should be no spaces or dashes in your Transit, Institution, and Bank Account Number when entering it.
It’s easy to accidentally enter an incorrect account or transit number. These small, random micro-deposits are used to verify that the bank account information you enter does in fact belong to you. This process keeps everyone’s bank account safe from accidental debits intended for another person. These micro-deposits are automatically deposited into your bank account and are less than a dollar each. In your bank statement, it would show up as “Miscellaneous Payment” or “AMTS”.
NOTE: You can only manual pay for charges that have charges dates for today or in the past. You cannot pay for charges that are in the future.
- Select “Billing” from the side menu
- Select the “Outstanding Charges” tab
- Click on the line that is to be paid to expand it
- Click “Payment” and a pop-up box will appear.

- Select the Payment Method from the drop-down menu.
- Enter the amount that is to be paid.
NOTE: If you wish to only partial pay for the charge, you can enter that amount in. Do note that if autopay is turned on, the system will automatically charge you for the outstanding amount overnight. - Click “Apply Payment”.

1. Tap on the menu on the left and then select Contactless Check In & Out

2. Select the child or children that you would like to check-in/out and then tap the Request button.

3. Click OK to confirm your selection

4. Sign and tap Submit.

5. The process is now complete tap OK.


